JavaWeb学习——在Eclipse里使用Tomcat,
分享于 点击 13311 次 点评:261
JavaWeb学习——在Eclipse里使用Tomcat,
JavaWeb学习——在Eclipse里使用Tomcat
摘要:本文主要学习了如何在Eclipse里使用Tomcat服务器。
添加Tomcat
打开Eclipse的配置页面,点击菜单上的“Window”,在下拉菜单中找到“Preferences”:

找到运行环境的配置页面,如果列表里已经有了,点击“OK”即可,如果没有,点击“Add...”:

进入添加运行环境的页面,这里可以根据电脑上已有的Tomcat服务器进行选择,点击“Next”:
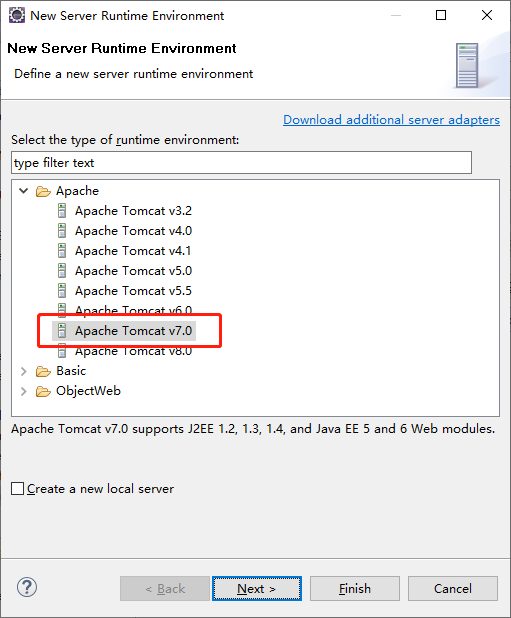
选择电脑上Tomcat服务器的安装路径,还可以选择JRE环境,也可以使用默认的,点击“Finish”:
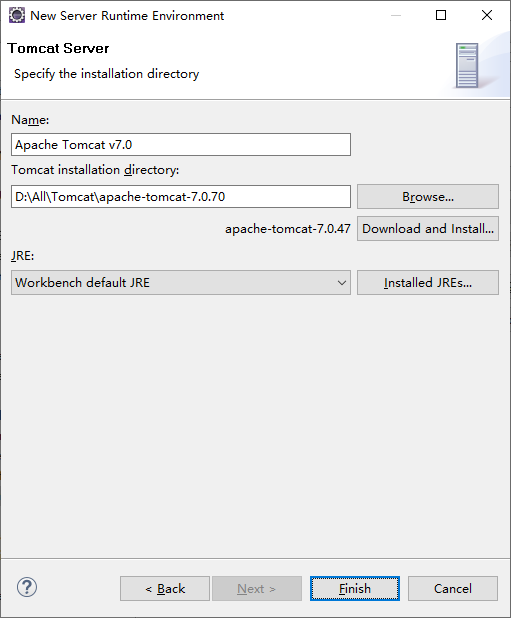
可以看到列表里已经有了一个运行环境了,点击“Finish”即可,下一步是将运行环境添加到项目里。
配置Tomcat
打开Tomcat的Servers界面,可以在菜单栏的Window下Show View里找到:
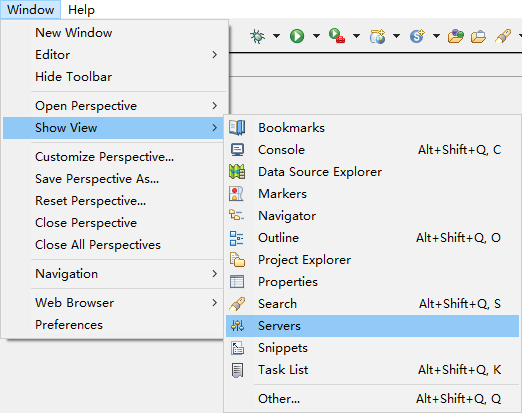
界面如下:
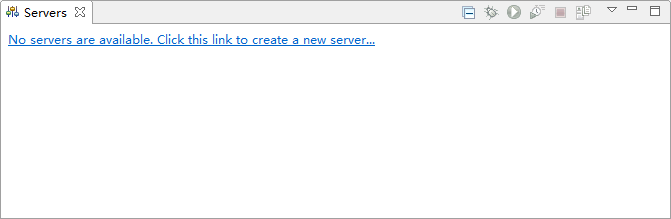
一开始是没有服务器的,需要点击链接添加:
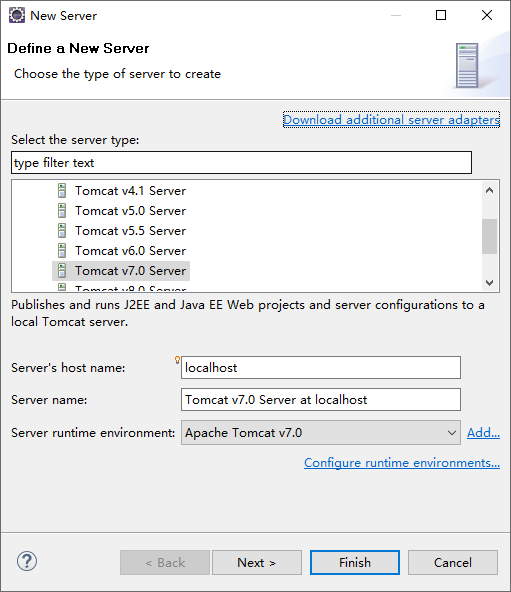
选择安装的Tomcat版本并且可以给服务起一个名字,如果需要将项目部署到服务器里可以点“Next”,如果不需要直接点击“Finish”即可。完成之后可以看到服务器:
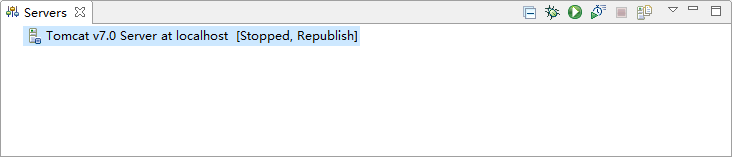
双击服务器,进入配置页面:
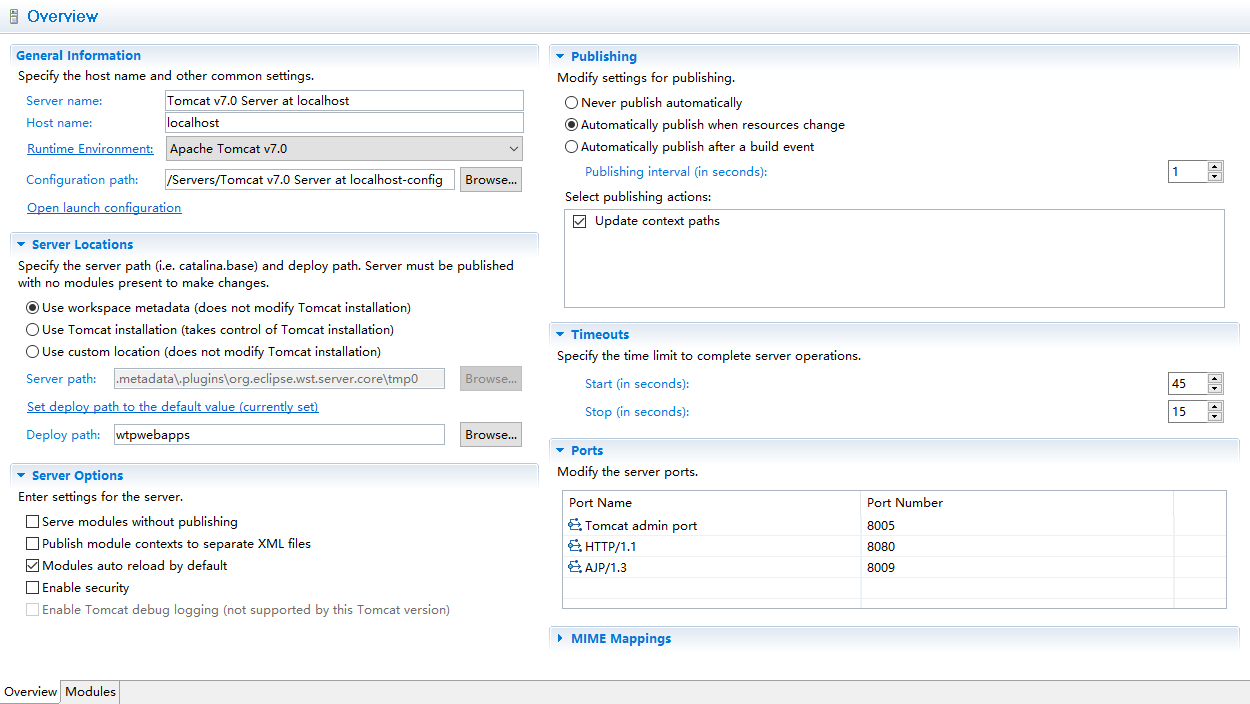
Server Locations
用来设置服务器的部署位置。
如果选择“Use Tomcat installation”,就是发布项目时把文件发布到Tomcat安装目录下。默认是在Eclipse的Server项目中,路径特别深,所以想查看文件特别麻烦。
w
相关文章
- 暂无相关文章
用户点评